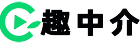路徑向導操作過程
路徑向導是最常用的刀具路徑計算器,它能夠引導用戶一步步生成刀具路徑。下面我們以在加工環境下計算一個矩形區域的區域加工路徑為例,簡單了解一下使用路徑向導計算路徑的過程。具體的操作步驟如下:

▲圖 1 繪制曲線
操作步驟:
1、 點擊 按鈕,切換至 3D 造型環境,繪制如圖1所示的兩條曲線;
按鈕,切換至 3D 造型環境,繪制如圖1所示的兩條曲線;
2、 點擊 按鈕,切換至加工環境 ,點擊菜單欄【刀具路徑(P)】選項,選擇路徑向導,如下圖;
按鈕,切換至加工環境 ,點擊菜單欄【刀具路徑(P)】選項,選擇路徑向導,如下圖;

▲圖 2 進入路徑向導
3、 系統彈出【選擇加工方法】界面,切換至【2.5 軸加工組】,在列表中選擇【區域加工】加工方法,并設置與加工方法相關的主要參數,如下圖所示,設置完畢后點擊 按鈕,進入下一步;
按鈕,進入下一步;

▲圖 3 選擇 2.5 軸加工組
技巧:
對于熟練的高級用戶,可以在路徑向導導航工具欄中點擊 按鈕,一步直達加工參數設置界面。
按鈕,一步直達加工參數設置界面。
4、 系統彈出【選擇刀具】界面,在顯示的刀具列表中選擇“[平底]JD-2.00”,同時用戶也可以點擊【從刀具表選擇】進入刀具表,添加、選擇其它刀具,并設置與刀具相關的走刀參數,設置完畢后點擊 按鈕,進入下一步;
按鈕,進入下一步;

▲圖 4 選擇刀具
5、 系統彈出【選擇加工域】界面,從圖形窗口中依次選擇這兩條曲線,點擊 按鈕進入【刀具路徑參數】界面操作;
按鈕進入【刀具路徑參數】界面操作;

▲圖 5 選擇加工域
6、 系統彈出【刀具路徑參數】對話框,用戶可以修改不滿足要求的參數或是重設參數,單擊【計算】按鈕生成路徑;

▲圖 6 設置刀具路徑參數
7、 點擊【計算】按鈕后,系統彈出計算路徑進度條,完成后在圖形窗口顯示計算獲得的刀具路徑。如果計算失敗,系統將提示失敗的原因,方便用戶排錯;

▲圖 7 計算路徑
技巧:
用戶可以通過下列三個按鈕進行快速操作:
![]() :前進按鈕,進入下一步操作界面;
:前進按鈕,進入下一步操作界面;
![]() :回退按鈕,回退到上一步操作界面;
:回退按鈕,回退到上一步操作界面;
![]() :略過中間步驟,直接進入【刀具路徑參數】界面。
:略過中間步驟,直接進入【刀具路徑參數】界面。
聲明:本站所有文章資源內容,如無特殊說明或標注,均為采集網絡資源。如若本站內容侵犯了原著者的合法權益,可聯系本站刪除。