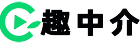加工模擬
在用生成的路徑驅(qū)動機(jī)床加工前,通常都需要先對路徑進(jìn)行加工模擬和校驗(yàn)。在確定路徑正確、工藝規(guī)劃合理后,才能用于加工。加工模擬和校驗(yàn)在整個加工過程中非常重要。它可以幫助我們提前發(fā)現(xiàn)錯誤、糾正錯誤,避免在加工過程中造成不必要的損失。
JDPaint提供了三個驗(yàn)證加工路徑的功能:
一、加工模擬
以實(shí)時動畫的形式模擬加工過程。該方法較形象,適用于察看所選路徑的加工順序是否合理等。但是不太適用于察看模擬模型的細(xì)節(jié)效果。
二、路徑分析
通過比較以不同方法生成的兩個模型的差別來分析路徑的加工效果。該比較計算速度較快,能夠方便快捷的察看模型的細(xì)節(jié),能在一定范圍內(nèi)作定量分析。但是該方法不能實(shí)時顯示加工過程,也無法發(fā)現(xiàn)路徑在加工過程中的順序是否合理。
三、干涉檢查
用于對刀桿和卡頭是否發(fā)生干涉進(jìn)行檢查,以便及時發(fā)現(xiàn)不合理的路徑,防止粘刀、斷刀、撞上卡頭、損壞機(jī)床等。
加工模擬,也叫加工仿真,是指用計算機(jī)以真實(shí)感圖像動畫的方式模擬加工過程。通過加工仿真,用戶可以查看切削是否正確,觀看最后生成的模型大體上是否正確。有許多加工路徑的錯誤是通過加工仿真發(fā)現(xiàn)的。

▲圖1 選擇菜單項啟動加工模擬命令
在曲面加工環(huán)境下選擇“刀具路徑>>加工模擬”菜單項,如圖1所示。在啟動該命令前,用戶一定要把需要加工模擬的路徑設(shè)置為顯示狀態(tài),并且通過路徑排序功能排列好這些路徑的加工順序。因?yàn)榧庸つM命令會對當(dāng)前刀具平面下顯示的路徑按照它們的加工順序依次進(jìn)行走刀加工模擬,最后可以獲得一張最終的加工效果圖。
除了通過選擇系統(tǒng)菜單項啟動加工模擬命令外,用戶也可以在工藝樹的當(dāng)前加工面項上單擊鼠標(biāo)右鍵。在彈出的浮動菜單中選擇“加工模擬”菜單項來啟動加工模擬命令。加工模擬命令啟動后,在應(yīng)用程序右側(cè)出現(xiàn)的導(dǎo)航工具欄如圖2所示。

▲圖2 加工模擬命令的導(dǎo)航工具欄
需要注意的是:
1)如果沒有刀具路徑或者刀具路徑被全部隱藏了,系統(tǒng)提示“沒有刀具路徑,不能模擬!”,并自動退出加工模擬命令;
2)如果用戶已經(jīng)選擇了刀具路徑,系統(tǒng)提示“只模擬選擇路徑?”,如果選擇“是”,加工模擬命令僅僅模擬選中的路徑,否則模擬全部可見的路徑。
加工命令提供了一組按鈕,用以控制加工過程,其中“關(guān)閉”按鈕用于退出加工模擬命令,“模擬設(shè)置”按鈕用于設(shè)置模擬參數(shù),“開始、暫停”等用于控制模擬的中間過程。
單擊“開始”按鈕,開始進(jìn)行加工模擬。在加工之前,可以單擊“模擬設(shè)置”按鈕,設(shè)置模擬參數(shù)。在模擬過程中,用戶可以通過單擊“暫停”時加工模擬暫停,以便觀察。單擊“停止”可以使加工模擬過程停止。停止后,只能在單擊“開始”按鈕啟動。單擊“加速”和“減速”按鈕可以調(diào)整加工模擬的速度。
“開始”按鈕:
單擊該按鈕,可以啟動加工模擬。在模擬過程中,該按鈕自動變灰;
“模擬設(shè)置”按鈕:
單擊該按鈕,可以設(shè)置模擬參數(shù)。
“暫停”按鈕:
在模擬狀態(tài)下,單擊該按鈕可以讓加工模擬過程暫停,以便察看細(xì)節(jié);在暫停狀態(tài)下,單擊該按鈕,可以讓加工模擬過程繼續(xù)。
“加速”按鈕:
單擊該按鈕,可以加快模擬顯示的速度。受計算機(jī)處理能力的限制,當(dāng)速度達(dá)到機(jī)器的極限速度時,按加速按鈕將不再起作用。
“減速”按鈕:
單擊該按鈕,可以降低模擬顯示的速度。
“停止”按鈕:
單擊該按鈕,可以令加工過程停止。
模擬進(jìn)度條:
在該導(dǎo)航窗口的最下面一行為模擬進(jìn)度條。它能夠顯示當(dāng)前模擬的進(jìn)展情況。
特別注意的是,加工模擬的結(jié)果不能放大縮小,也不能旋轉(zhuǎn)平移。如果在加工過程中啟動類似的觀察命令,加工模擬過程自動中斷。
在加工模擬前,用戶應(yīng)當(dāng)先設(shè)置加工模擬的參數(shù)。單擊“模擬設(shè)置”按鈕,系統(tǒng)彈出“加工模擬設(shè)置”對話框,如圖3所示。

▲圖3 “加工模擬設(shè)置”對話框
按參數(shù)的性質(zhì)劃分,該對話框共有4類參數(shù)。在對話框左上角的毛坯設(shè)置組合框內(nèi),主要是對毛坯尺寸進(jìn)行設(shè)置。左下角的“模型設(shè)置”組合框內(nèi)主要是對模型的顯示方式進(jìn)行設(shè)置。對話框右上角的“顏色設(shè)置”組合框主要對刀具的切削顏色進(jìn)行設(shè)置。右下角的“刀具設(shè)置”組合框內(nèi)列出了待模擬路徑所用的刀具。下面分別介紹各類參數(shù)。
毛坯設(shè)置主要是對毛坯的尺寸及位置進(jìn)行設(shè)置。用戶可以在“毛坯設(shè)置”組合框內(nèi)設(shè)定毛坯在X、Y、Z三個方向上的范圍。在預(yù)留編輯框中可以輸入在三個方向原范圍的基礎(chǔ)上再向外擴(kuò)展的范圍。
“路徑尺寸”按鈕:
通過單擊該按鈕,可以根據(jù)當(dāng)前加工面下顯示的路徑的尺寸大小來設(shè)置毛坯的外形尺寸。一般而言,在對模型的某些局部路徑進(jìn)行加工模擬時,單擊該按鈕來設(shè)置毛坯的尺寸。
“毛坯尺寸”按鈕:
通過單擊該按鈕,可以根據(jù)模型的尺寸大小來設(shè)置毛坯的外形尺寸。一般而言,在對整個模型的路徑進(jìn)行加工模擬時,單擊該按鈕來設(shè)置毛坯的尺寸。
這里單擊“毛坯尺寸”按鈕,根據(jù)鞋模的大小設(shè)置毛坯尺寸。
用戶可以在“模型設(shè)置”組合框中設(shè)置模擬方式、刀具顯示等參數(shù)。
模擬方式:
對加工模擬顯示方式進(jìn)行設(shè)置。模擬方式下拉列表框中共有三種方式:
1)線框模擬,將以線條顯示刀具的走刀加工過程。
2)實(shí)體模擬,將以具有真實(shí)感的實(shí)體模型顯示加工模擬過程。
3)快速預(yù)覽,將以具有真實(shí)感的實(shí)體模型快速顯示加工模擬過程,快速預(yù)覽方式主要用于俯視圖模擬,在其它視圖狀態(tài)下,加工的效果存在不同程度的變形。
刀具顯示:
用于控制刀具的顯示方式,下拉列表框中共有三個選項,包括:
1)線條,在加工模擬過程中,將用一組線條顯示刀具。
2)渲染,在加工模擬過程中,將以具有真實(shí)感的圖形顯示刀具。
3)隱藏,在加工模擬過程中,刀具被隱藏不顯示,有助于提高顯示速度。
每步步長:
每步步長的大小將決定模擬速度的初始值。該值越大,模擬加工的速度越快。在控制模擬速度時單擊“加速”或“減速”按鈕,實(shí)質(zhì)是修改了該值,從而引起刀具的快速或慢速運(yùn)動,以調(diào)整模擬加工的速度。
每步時間:
每步時間決定間隔多長時間刷新一次屏幕。該值越大,模擬速度越快。但是用戶會覺得動畫效果差,畫面有明顯的跳動現(xiàn)象。
設(shè)置顯示顏色主要是對背景色、材料的內(nèi)部及外部顏色以及各把刀具的切削顏色進(jìn)行設(shè)置。
顏色列表框:
在“設(shè)置顏色”組合框中有一個顏色列表框。顏色列表框列舉了所有可以控制的顏色,變換選中的顏色項,右邊的顏色條顯示該項的當(dāng)前顏色;
修改顏色:
單擊“顏色”按鈕或雙擊顏色條,系統(tǒng)彈出標(biāo)準(zhǔn)顏色對話框,從而可以修改對應(yīng)項的顏色。
變換刀具切削顏色:
“變換刀具切削顏色”復(fù)選框被選中后,可以在刀具變換時用不同的刀具切削顏色來顯示加工模型。各刀具的切削顏色按順序設(shè)置在“刀具切削顏色#n”(n代表1、2、3等數(shù)字)中。如果不選該選項,刀具切削顏色統(tǒng)一采用“刀具顏色”項設(shè)定的顏色值。
在“加工模擬設(shè)置”對話框右下角的“刀具設(shè)置”組合框中列出了加工模擬路徑所用的刀具。選中“自動調(diào)整刀具長度”復(fù)選框,系統(tǒng)會根據(jù)切削深度自動調(diào)整刀具的長度,以便用戶可以看到刀具的切削情況。否則,當(dāng)?shù)毒咻^短、材料較厚時,刀具可能走在毛坯內(nèi)部,毛坯表面會遮擋刀具,從而用戶看不到某些路徑的加工模擬效果。
聲明:本站所有文章資源內(nèi)容,如無特殊說明或標(biāo)注,均為采集網(wǎng)絡(luò)資源。如若本站內(nèi)容侵犯了原著者的合法權(quán)益,可聯(lián)系本站刪除。